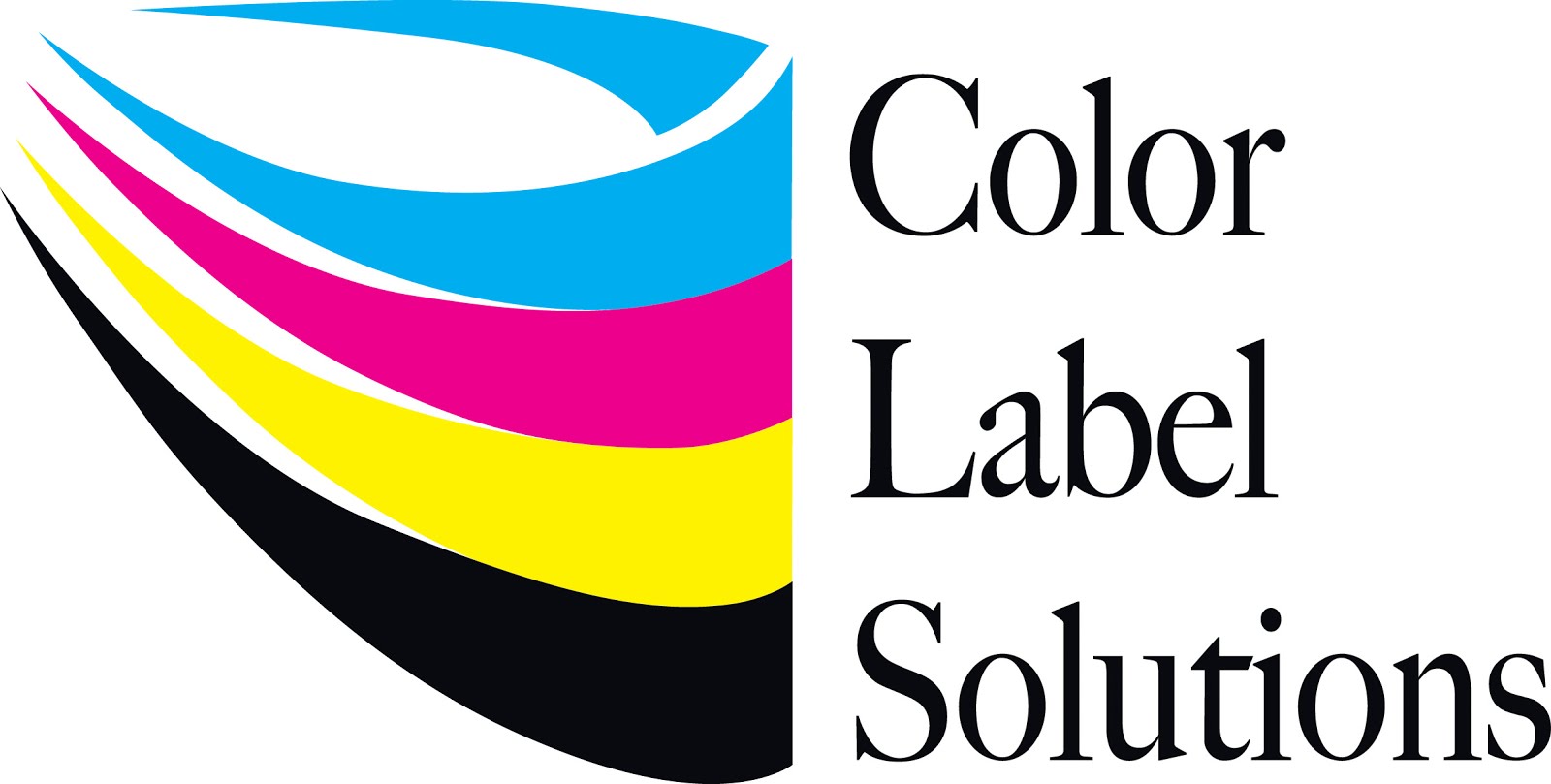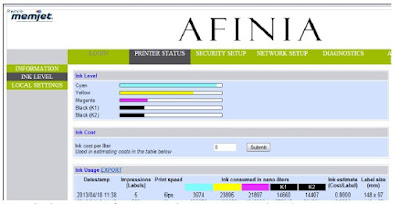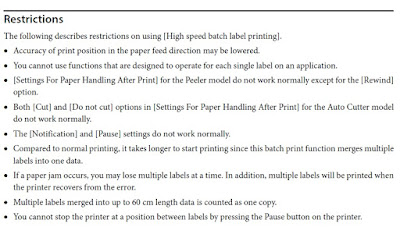“From label
design to fully applied labels, the cannabis market is a great place to deploy
a print and apply solution. The Epson
C6000A printer and the LabelMill LM1005 combination is an affordable way for
cannabis manufacturers to print and apply labels to their packages”, says Chris
Wachter of LabelMill.
 |
| Preroll Label Applicator |
LabelMill has been producing custom labeling solutions for 30+ years. From Concept to Final Product, their Modular Labeling Systems are Quick to Deliver - Easy to Service – Easy to Use; producing more uptime for production lines, reducing the cost of spare parts and making employee training easier.
I’ve written
about LabelMill in the past; focusing on their unique tube label applicator.
 |
| LabelMill 1005 For Prerolls |
But now, we’re
selling a print and apply labeling system featuring the LM1005 for preroll
tubes in cannabis. Watch the C6000A
printer along with the LM1005 apply labels to preroll tubes.
I’ve found this
print and apply system works great for preroll tubes. According to Chris, “Preroll tubes are
generally harder to apply labels given the typical tapered design and attached
caps. Placing a rectangle label on a
taper tube can produce wrinkles in the label.
With the adjustable carriage on the LM1005, we can move the idle rollers
up and down the shaft to make label placement precise. This capability makes label application to
preroll tubes easier to do.”
The standard
carriage used on the LM1005 has two adjustable idle rollers. These rollers can be locked on either side,
which means that you can simply squeeze the rollers closer together on one end
to help combat the taper of the tube. If
the taper is significant enough, we can also make custom rollers to match the
taper of the tube, but adjusting the rollers is pretty uncommon.
 |
| LabelMill 1005 Idle Rollers |
And less chance
of a label wrinkle:
 |
| LabelMill 1005 Applied Label |
In the video,
you can see how the LM1005 applicator controls the production of the
“loose-loop” of labels from the C6000A printer.
LabelMill design this print and apply solution with a cable for the
applicator to send a signal on when to print more labels. Controlling the label printing is very
important in any print and apply system; but especially in loose-loop designed
solutions.
Continuing,
Chris says, “Prerolls tubes are a great application for print and apply
systems. With the high-quality design of
cannabis labels along with the regulatory requirements for variable data, full
color print and apply is a very efficient process as most cannabis
manufacturers produce in batches. Print
on-demand and apply enables cannabis manufacturers to produce high quality
designed labels with control of the unique data on each one.”
 |
| LabelMill 1005 Applied Label To Preroll Tube |
When asked,
what advice would you have for users of the LabelMill print and apply system,
Chris says, “Once set up properly, I recommend to our customers that they use
High-Quality labels. Make sure the
labels are cut to the proper depth and don't use a too aggressive adhesive. Good labels will reduce other costs like lost
time and obsolete inventory which more than make up for any incremental
expenses.
Print and apply
of labels for preroll tubes make total sense to me. This solution is efficient
and effective; increasing the productivity of your operation. Plus, this system assures that every label is
placed in the same place each time; improving the look and quality of your
product.
If you make
preroll or apply labels to any similar packaging, contact us to discuss how the
C6000A and the LabelMill LM1005 print and apply system can work for you.
Guy Mikel
855-962-7670