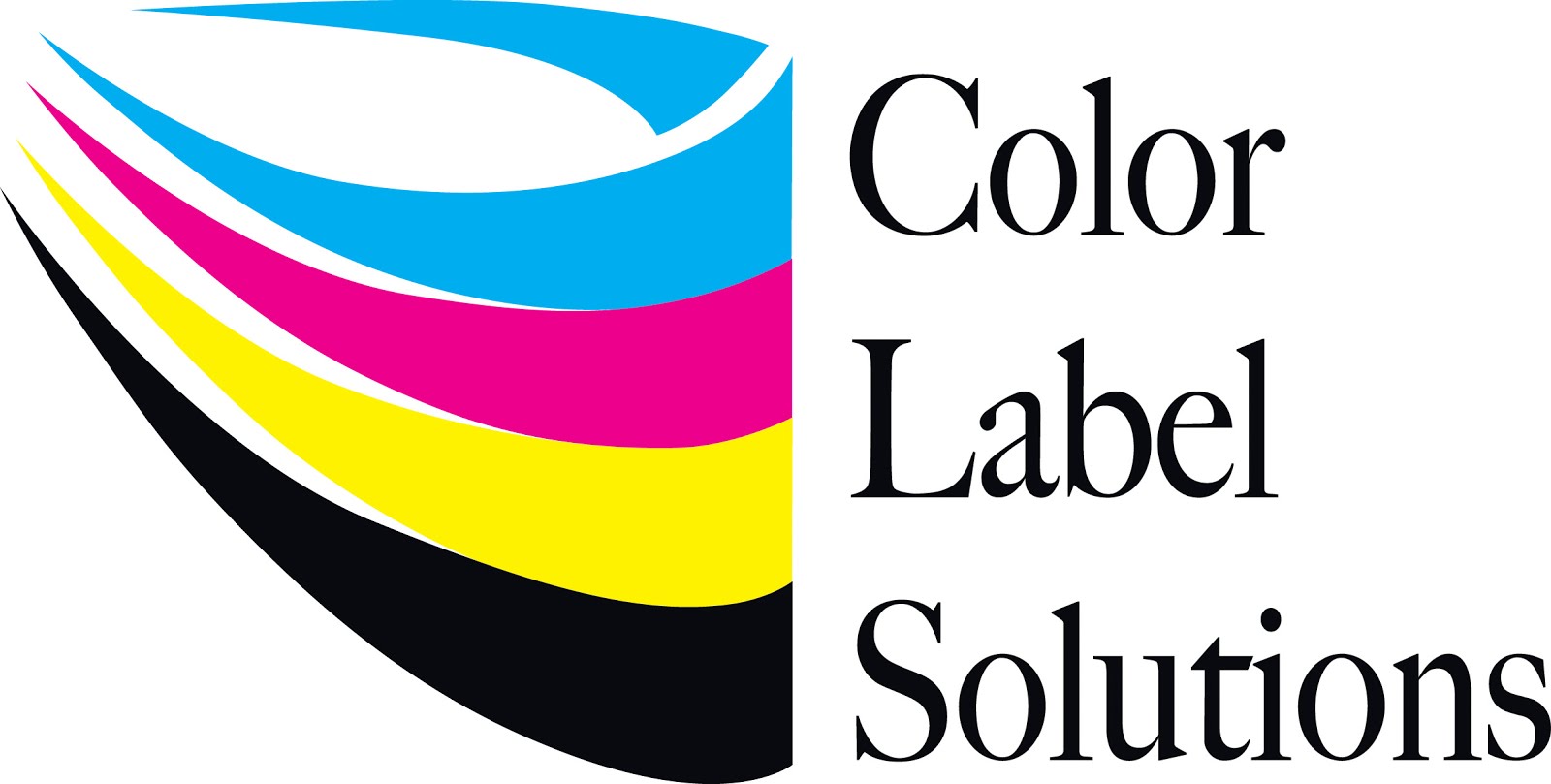While helping a customer install and configure a GP-C831
printer, I had a “SURPRISE”: I learned
Epson had made available a new driver; Version 2.1.4.0.
Offering several changes, this new driver is not necessarily
“plug and play” with your existing label formats. In this post, I like to explain the new
driver, and how the change may affect your work.
If you want to get the new driver, you first
need to visit the Technical Resource pages: www.pos.epson.com or this specific page: https://pos.epson.com/developers/techresdetails.htm?productpk=678
The primarily reason you should upgrade to the new driver is
the capability to print wider; now 8.25” versus the previous 8”. From my perspective, this capability is a
major improvement; especially without requiring a change in the hardware.
With this change, please remember these details about the
page settings/sizes. The print starting
point on the right side (fixed) as you face the printer is still .51”. Therefore, you will have approximately a
.135” (.51” -.375”) non-printable boundary on the right side when using labels
with a .375” tractor-feed. This boundary
will be eliminated, basically, when using labels with a .5” tractor feed. In addition, the top and the bottom of the
label will have a .08” non-printable boundary as well.
In addition to the wider print capability, the driver has
other notable changes. First, the
default setting for print quality is “Plain Label” and "Quality" versus “Plain” and "Speed" in the
previous version.
With the plain label setting, the default Mode
setting is “Quality”. For producing most
labels, the default setting is sufficient.
You may want to test “Synthetic” and Quality for matte poly labels (http://stores.colorlabelsolutions.com/gp-c831-pin-fed-labels/) to determine which you prefer. During my discussions with Epson, I learned
the color gamut is slightly different between these two settings. Therefore, I suggest you print your labels
with both to determine which settings match your preferred colors the best.
In addition, you’ll find several changes on the paper tab as
well. First Epson has changed the
default page sizes; from seemingly random sizes to ISO standard pages:
In addition, you’ll now need to enter the width of the
actual label size for user defined. In the previous
driver, you needed to add the total construction (including the pin feed) in
this section of the driver. However, you
still use the size from perforation to perforation. (Please remember the difference in this
setting for my later comments.)
In addition to the change in the print quality and page
size, Epson added one more important feature; the ability to import and export
driver settings.
Now you can export the settings as “BSF” files to import
into other computers. This capability
will save a lot of time for network installs.
While on this page, don’t forget to set the Notification Settings to “No
Beep” (I find the beep very annoying).
Also, don’t forget to select these settings not only in the “Printer
Defaults”, but also in “Printer Preferences”.
Although these changes are seemingly straight forward,
please know; any templates you have created using the previous driver will not
print correctly using the new version.
For example, here is what I saw when I opened my example drum label in
BarTender:
With the change in the driver from using the total
construction to now using only the label size, the templates built using the
previous driver do not work correctly.
You need to change the templates.
In BarTender, you’ll get this message when trying to print using a
format created with the previous driver:
If you get this message, be sure to select cancel to get to
the page setup. In page setup, be sure
“Set Manually” is NOT selected.
And be sure the correct page size from the GP-C831 driver is
selected:
After making these changes, you may still need to move the
content on the label format. For
example, the content on my new format was too close to the leading edge even
though it worked well previously:
In situations such as above, you may want to move the print
start position versus changing the position of the content on the label. To move the print start position in the
GP-C831, follow these directions:
1. Open the top cover.
2. Hold down the Pause button for about three
seconds. The Pause light flashes, the printer enters Micro Adjust mode, and then the paper is advanced to the
current top-of-form position.
3. Press the FF D button to move the top-of-form
position down on the page, or press the Load/Eject U button to move the top-of-form position up on the page.
After working with this new driver, I would recommend one
key point: you need to use the same version of the GP-C831 driver for all
installs within your company. You
will not be able to print the same label template correctly from both
drivers. If you want to stay with the
existing driver, contact me; I’ll send you the previous version.
If you use BarTender and want to start with a
template that should work, I’ve updated my post on Drum Label Templates to
include the 8.5” x 11” format: http://colorlabelsondemand.blogspot.com/2014/09/ghs-drum-label-template-database.html
In addition, I’ve change the label size in my
store to 8.5” x 11” as well: http://stores.colorlabelsolutions.com/gp-c831-pin-fed-labels/
If you are using the GP-C831, you should install the new
driver. But don’t be SURPRISED when
things change; Just contact us instead.
Guy Mikel
855-962-7670
#colorlabels