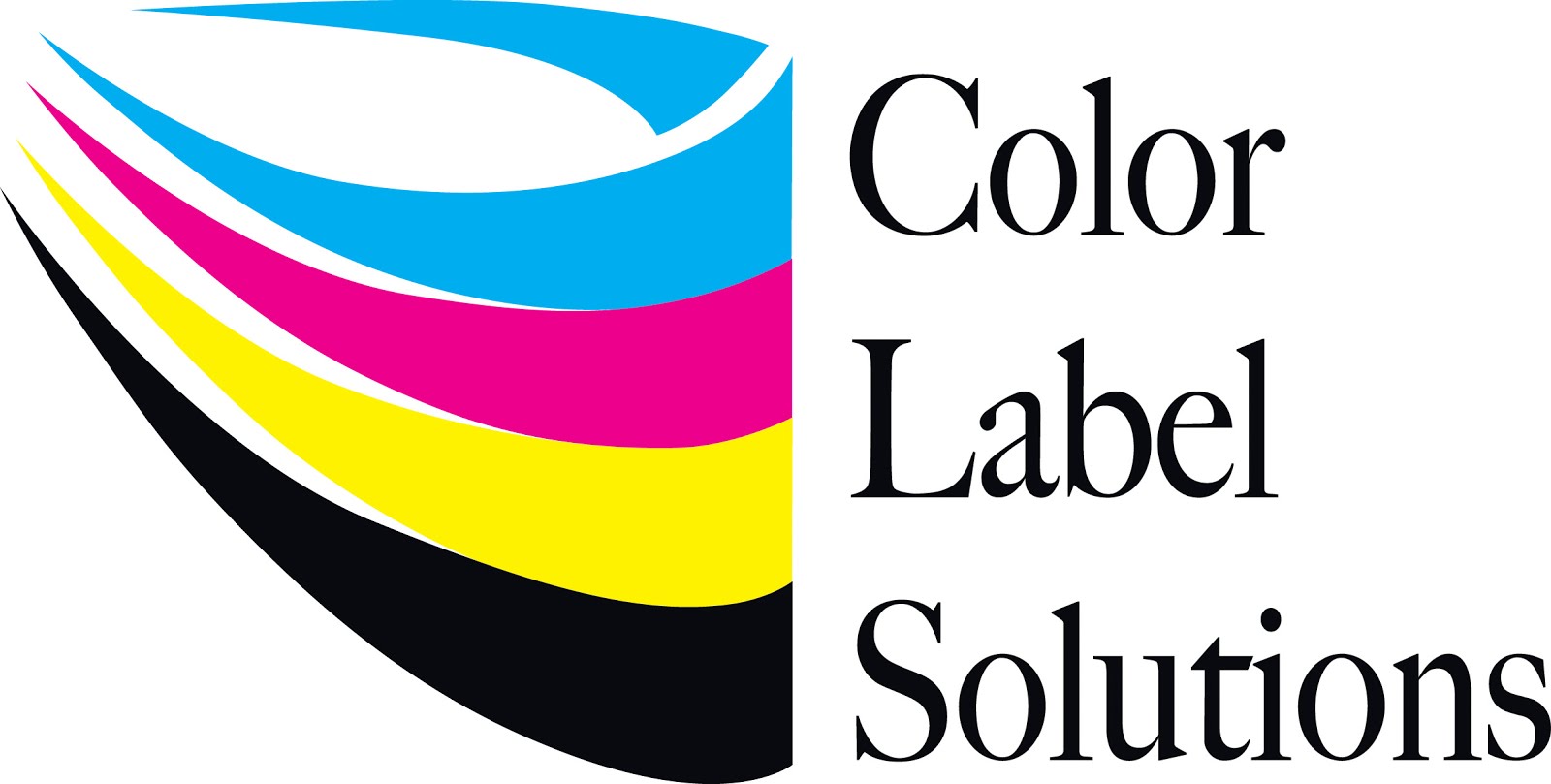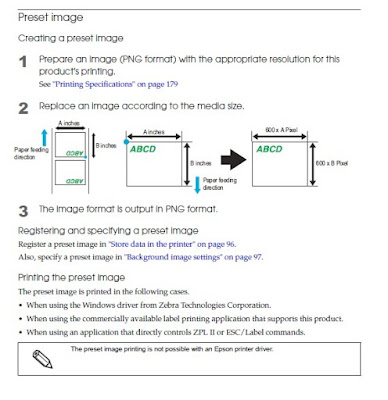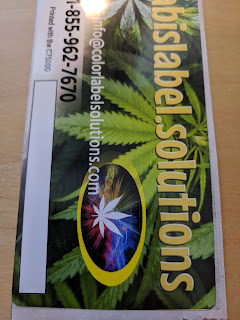All the time, we get requests for Kraft paper labels.
However, I’ve found these Kraft labels to print poorly with inkjet
printers. The primary reason for poor
print quality is that the ink will migrate/spread on plain paper. This migration or spread makes the print
quality look “fuzzy” and frankly, not good.
Wish I had a closeup picture; so hopefully you can imagine what I mean.
Almost all of the labels we sell have an inkjet coating. This coating adheres the ink to the surface
of the label, preventing the ink from migrating/spreading; and making the ink
bind to the paper stronger. For example,
inkjet coating enables us to sell durable, poly labels that meet the BS5609
requirements. To meet the requirements
for the marine shipment of chemicals, printed labels must survive in the ocean
and resist server abrasion testing. Learn
more about BS5609 from these older posts here:
Now we have just launched a new inkjet coated Kraft paper label that
prints great!
 |
| Inkjet Coated Kraft Paper Labels |
When we received the new inkjet coated Kraft paper, we printed the
material using a relatively low-resolution artwork.
 |
| C3500 Printed Inkjet Coated Kraft Labels |
And compared it to our standard matte paper:
 |
| Matte Paper vs Inkjet Coated Kraft Paper Labels |
From our print tests, we found the print quality of the new inkjet
coated material much better than traditional Kraft paper labels and almost as
good as our standard matte paper labels.
Once tested, we sold it almost immediately to a customer, Kristy of
Blue Rock Acres.
When asked why Blue Rock Acres was interested in a Kraft paper label,
Kristy said, “The company was looking for a label that would distinguish our A and B Brands.
We went with Kraft-backed packaging for the new B brand and thought the look should
carry over to the label as well. We wanted a brown bag appearance, a wholesale
or low-price vibe, while still being eye catching to the consumer. I think the
Kraft labels capture this extremely well and I am very pleased with the new
labels.”
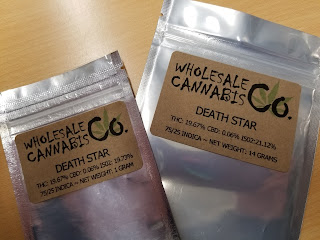 |
| Blue Rock Acres Printed Labels |
Considering
these labels were printed with a relatively low-resolution C3500 printer, I
think they look great! According to
Kristy, “The new Kraft labels look great and print great, including small print
disclaimers and barcodes! Just the look we wanted.”
If you are
looking for vintage or brown paper look for your labels, consider our new
inkjet coated Kraft paper. You’ll find
these labels print great; and convey the desired brand image.
Guy Mikel
855-962-7670