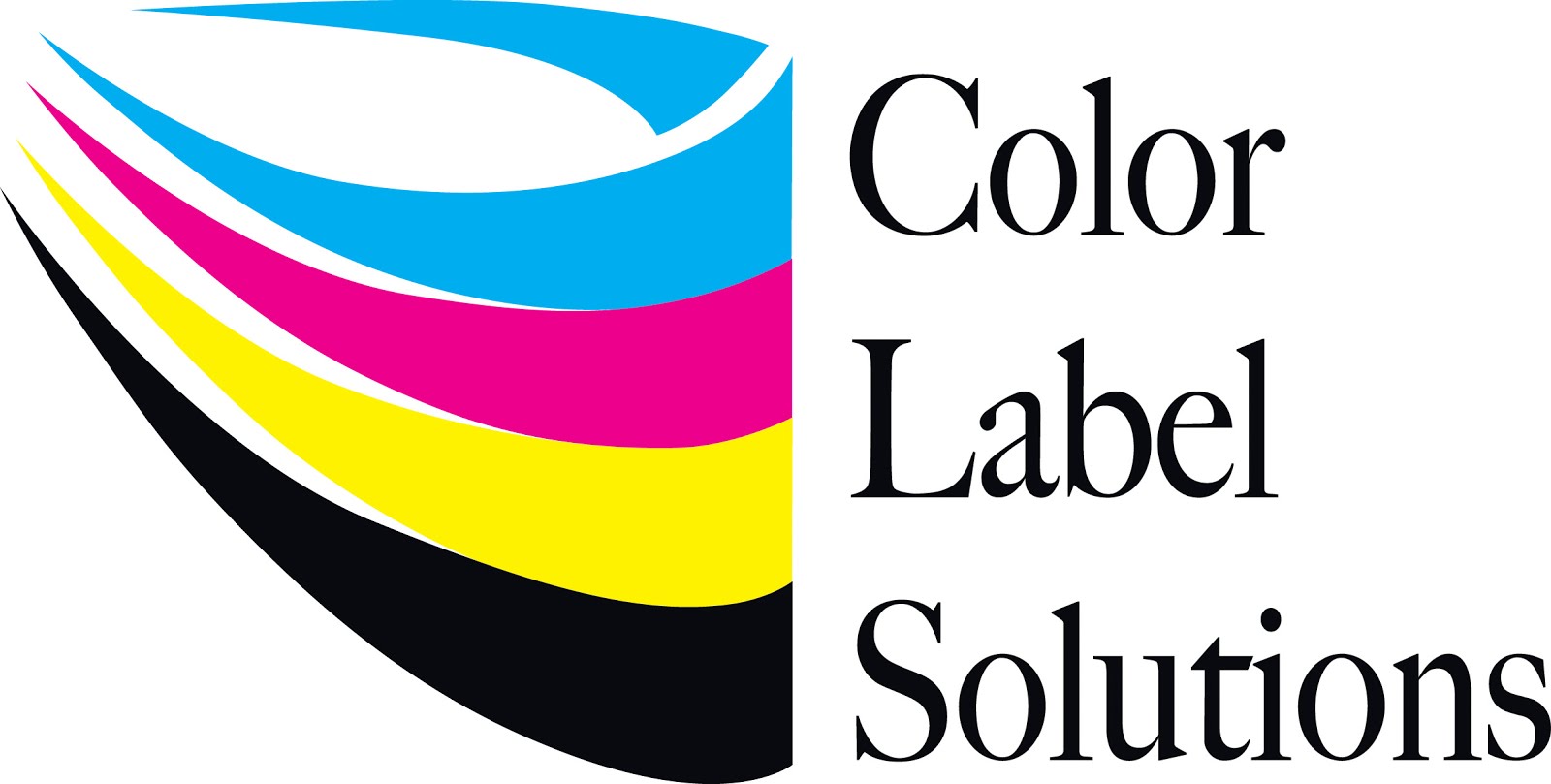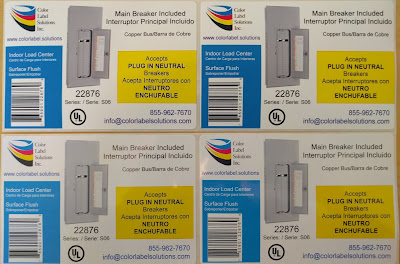(From Guest Blogger-Tim Semic, Support Manager)
Epson
is a world leader in printing high quality labels from the desktop. However, we Macintosh users have been
left out in the cold, as Epson does not provide Macintosh drivers
for their label printers. While that may
seem unfair to us, there is no need to cry "foul". We as Mac users are
not going to let a little thing like 'No support for Macintosh' stop us from
getting something done.
There are indeed ways
for us Mac users to print labels from our trusty Macs! I will cover a couple of those methods
below. Some of the setup information
below is a bit technical, but you should know that we at Color Label Solutions
provide tech support to our customers.
If you are interested in purchasing a label printer from us, and a Mac user, we will help you to get your new printer up and running!
Method #1
I
have been printing labels from my Mac for over a year now; by controlling remotely a
Windows computer using Remote Desktop Protocol (RDP). RDP is supported on
Windows Professional operating systems.
If you have a professional version of Windows running on a PC, it’s
fairly easy to set that PC up for remote management on your Mac; by enabling
connectivity from the Remote Desktop section of your Windows System
Properties.
 |
Configuring
Windows-Remote Desktop Management.
|
I'm using the 'Microsoft
Remote Desktop' application created by Microsoft.
 |
Microsoft Remote Desktop Start-General settings
|
Of
course the intended use of RDP is to connect to an actual Windows
computer. While that is all well and
good if you have a Windows computer, it won't be of much help if you don’t. If you want run Windows a little less
expensively, and a little more techie, then in comes the world of the Virtual
Machine, otherwise known as VM.
Method #2
VM
technology has been around for years, but now it's mainstream. Many companies run their servers virtually,
and some companies make a business out of hosting virtual servers for other companies. VM Hosting is big business these days.
A data
center hosting racks of servers. Each
server can support multiple virtual
ones; servers that are available to companies via an internet connection.
VirtualBox hosting Windows 7 on Macintosh; running the TM-C3500 driver.
To use VirtualBox, you’ll need to find which version
of VirtualBox is compatible with your Mac's operating system. Then you can download and install it.
 |
| VirtualBox Installer |
There are several options to consider prior to installing a
Windows operating system into VirtualBox on the Mac.
- What version of Windows do I wish to run on my Mac; 7, 8, or 10?
- How do I wish to provide network access to the Windows VM operating system; Ethernet or wireless?
- Do I want to share a folder between the Mac OS and the Windows VM for file exchange?
- Do I want USB access from the Mac through to my Windows VM?
- How much of the Mac's RAM memory and the Mac's disk space do I wish to allocate to the Windows VM?
- Is my workflow going to necessitate bouncing back and forth between the Windows VM and the Macintosh?
Hard Drive Storage Allocated to Windows VM. It's Dynamic!
Memory allocation and memory availability are both important
aspects to consider when setting up your Windows VM. Too little memory allocated to Windows and
Windows will run SLOW. Too much memory
allocated to Windows and you may starve your Mac OS of memory; making it run SLOW. Therefore, you need to determine
the proper balance. Possibly you may
even need to purchase additional memory.
Generally speaking, you will need to evaluate
how you are going to use Windows with your Mac. To determine how best to allocate your Mac's
memory, you need to first check to see how much actual physical memory you have. To check how much
physical Memory you have in your Mac, pull down your Apple menu and select
"About This Mac".
 |
| Memory Allocation & Boot Order |
For printing labels we need at least some version of Windows to
host the printer driver. Each version of
Windows will have different memory requirements. In addition to hosting Windows we will also need
to have some kind of application program to print label files, such as Adobe
Acrobat Reader if the label files are in pdf format.
We may also need to
consider the memory requirements for Windows-only applications that are needed to create labels, such as Bartender or NiceLabel Pro. So with all of that being considered, we need
to decide the allocation of fixed memory
to our Windows environment.
 |
| Installing Bartender 2016 Onto VM. |
In
our label printing scenario, we won't be actively using other Macintosh applications while we are
in our Windows VM. Put another way, we
won't normally be bouncing back and forth between Windows and the Mac. Consequently, we can allocate a nice chunk of
memory to our Windows VM. Once finished within
Windows, we can simply quit the Virtual Machine, which will release all of the
memory that had been temporally allocated, back to the OS for
use with our Macintosh applications.
 |
| Oracle VirtualBox Manager |
After installing and configuring VirtualBox, you can install
Windows. Once Windows has been
installed onto VirtualBox on your Mac, you can install the Epson
printer driver for your label printer model; and then the Windows
applications that you need for your label printing. And don't forget to set up file sharing to allow
you to exchange files between your Mac and your Windows VM. Once you have all of that accomplished, it's
"Happy Label Printing from your Mac!" Contact us if we can support your color label printing.
Tim Semic
Support Manager
Color Label Solutions
855-962-7670
The above information does not cover every single setting or
system requirement necessary to configure a Windows VM on a Macintosh. It should however provide information to have an understanding of what it takes to host a VirtualBox Windows VM on
your Macintosh for the purpose of label printing.