Although I’ve
written about printing multiple up labels in the past, I had an experience
recently that may help you as well.
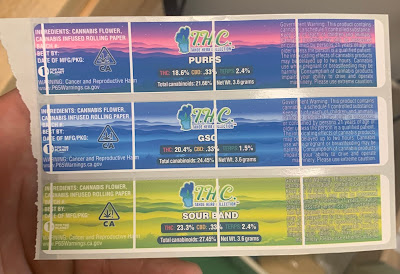 |
| 3 UP Printing |
Our customer
could not only get the labels to print full-bleed correctly and also was
getting “strange” white bands in the labels.
Frankly, I had no idea what caused the white bands. Do you? Full-bleed not printing correctly; I
get this question all the time.
To print the
multiple up, the customer created a PDF with the 3 labels and loaded them into the
BarTender foreground.
 |
| 3 UP Image |
I’ve written
before about printing multiple up using BarTender in the past:
By creating the
PDF for multiple up labels, you may have to make changes in the vertical gap
measurements to get the full-bleed correct.
In addition, I suspected that the PDF would not work as well for this
situation as an image file.
Given my
concerns, I recommended that we change to a single label image. Further, I recommended that we make the image
1/16th of an inch larger on all four sides than the actual label
size.
 |
| 1 UP Image |
Once we had the
image corrected, I started to setup a new template in BarTender. First I added the correct size of the label
(3.25” x 5”) to the Epson driver along with adding .03” to both orientations.
 |
| BarTender 3 UP Settings |
Second, I
configured the individual labels with a template size of 1.03” x 5.28”. We always recommend an additional .03” to
both orientations when printing full-bleed.
Multiplying
this size by 3 (for the 3 UP label), I had a total width of 3.09”. With a total width of 3.28” setup in the
driver, I had .19” left for the two vertical gaps. Dividing the .19” by 2, I
set each gap at .095”.
 |
| BarTender 1 UP Setting |
In BarTender,
setting up the gap and the actual template size is easier to do than creating a
single PDF. You can easily change the
vertical gap size and retest the label print.
Once I had the
size of the label set correctly, I embedded the single image in the background.
 |
| BarTender Background Setup |
If the file was
only the actual size, I may add it as an image rather than in the
background. By having the image slightly
larger than the actual size, then I find adding it to the background is easier
and better. And in fact, you can add an
“overhang” as well if required.
Once I had
created and saved this file, I printed it on my C6500 printer. And interesting enough, it printed perfectly
the first time:
 |
| 3 Up Perfect Full-Bleed |
Further, by
changing the extremely large, PDF file to an image and adding it to the
background rather than the foreground, the strange bands disappeared. I’m assuming the printer spooler had issues
with the large file size combined with the BarTender file.
Once I sent the
redesigned BarTender template, the customer printed on his C7500G. Although it printed without the strange white
bands, the full-bleed printing was off slightly vertically. He then made a “position” adjustment in the
C7500 Printer Setting Utility; and it worked perfectly.
We sell a lot
of multiple up labels; especially given the minimum width requirements of 2” in
the C7500/C7500G printers. You can print
multiple up labels using a PDF; but it is a lot easier to print using a label
application like BarTender.
If you follow
the process described above, you can create and print multiple up labels
yourself easily and quickly. If you need
multiple up labels or help using an application like BarTender to print color
labels on-demand, contact us. We’d be
glad to help.
Guy Mikel
855-962-7670

No comments:
Post a Comment