Recently, I had reason to practice printing ZPL to a C7500.
 |
| ZPL Datastream Printed With The C7500 |
Let me tell you more about to use this capability in the Epson C7500
printer.
From my perspective, ZPL offers a few key benefits; primarily speed and
legacy installed base. With ZPL, the application
sends only the variable data to the printer; making time to first print very
fast. By using a preprinted label or
uploading a template, you can embed non-variable objects onto the label. In addition, developers have created applications
for decades that use ZPL to print; and Zebra has sold millions of printers to customers
who use these applications.
To print a Zebra ZPL print stream using the C7500, you have two options:
- Use a Generic Text Driver
- Use LPR from a command line
Once added, you need to select it to replace the standard C7500 driver
on the Advance Tab.
 |
| Generic Text Replacing C7500 Driver |
Once the driver is installed, you need to change the resolution of the printer. For the ZPL print stream I had, I needed to
change the Resolution in “Printer Setup 1” to 200 dpi. To make this change, go to Menu on the front
panel, page down to select “Printer Setup 1”, page down to select “Resolution”,
and then use the arrow keys to select 200 DPI.
Be sure to remember to change this setting back to 600 dpi when finished
as well as select C7500 on the Advanced tab in the Driver setting.
To print the ZPL stream, I then opened the ZPL code in Notepad:
 |
| ZPL Printstream in Notepad |
And printed to the C7500 using the Generic Text Driver. Worked perfectly.
 |
| ZPL Printed Using The C7500 |
Actually, printing the ZPL is the easy part. I found the uploading and creating the correct
image template much more difficult; but figured it out.
 |
| C7500 Background Image Settings |
One
key aspect I missed was the last sentence in the initial paragraph: “This
setting screen is not displayed if you started the Printer Setting Utility from
the printer driver”. It took a call to
Epson Advance Tech Support (562-276-1340) to figure out why I could not see the
“Background Image Setting” option. Once
I understood, I downloaded and installed the printer setting utility as a separate
application. You can download this
utility here: https://download.epson-biz.com/modules/colorworks/index.php?page=single_soft&cid=346&pcat=35&pid=5.
Once installed as a separate application, I could select the “Use Shared
Background Image”.
To create your background image, follow the instructions on page 99 of the
C7500 Operators Manual:
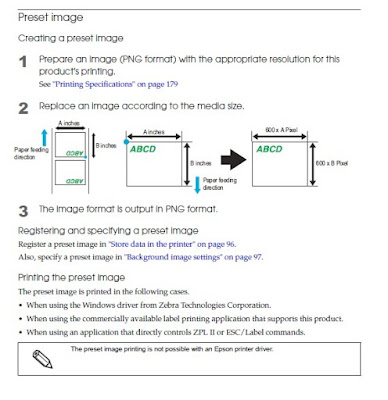 |
| How To Create Preset Image To Upload To A C7500 |
Key aspects are 1, must be a PNG format. And 2, you need to create the image using the
correct X/Y settings based on the label media size you are printing. Once you have the correct image created, you
can upload it following the instructions on page 98.
 |
| Upload Background Image To C7500 |
Once uploaded, the image prints in color whereas the ZPL code is
printed black:
 |
| Color Image on ZPL Printed With The C7500 |
(FYI: I did not take the time to fix the image as the correct size or
location. But it printed!)
Over the years, I had several individuals talk about the ZPL feature of the
C7500. But I never had a company put
this feature into operation until now.
With legacy applications, the ability to print native ZPL is an
interesting feature of the C7500; especially with the ability to upload images completely
eliminating the need to purchase preprinted labels.
If you are interested in using ZPL, contact us. We’ll help you get started printing quickly.
Guy Mikel
855-962-7670

No comments:
Post a Comment