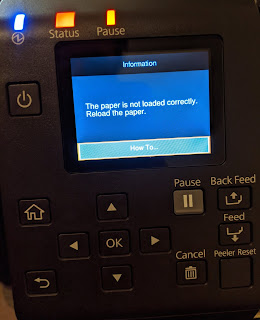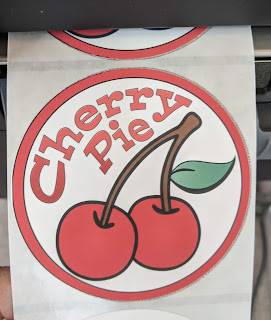Streaks or Streaking is the “bane of the existence” of an operator of
an inkjet label printer.
 |
| Streaks From QL-120 Label Printer |
Typically, vertical streaks occur when a printhead nozzles get clogged
and stop working, but can also be caused by head alignment and paper feed issues.
To eliminate the streaks, Quick Label recommends cleaning and/or replacing the
printhead of Kiaro or QL-120 printers.
 |
| QL-120 Non Functioning Nozzles |
 |
| QL-120 Clogged Nozzles |
However, replacing a Kiaro or QL-120 printhead may get expensive. $699 per channel and up to $2,796 to replace all four.
And in my personal experience, this still may not completely remove the
streaks, especially when printing artwork that is 100% covered with ink, due to
paper feed and head alignment issues mentioned earlier.
 |
| QL-120 Print Output With Streaks |
Instead of attempting to cure streaking issues, another option is to
design a label printer that can correct or eliminate streaking
automatically. This idea is what Epson
has seemingly done with the C6000 label printer series.
 |
| C6500 Color Label Printer |
I got this idea by watching the printhead of the C6500 move/work. By comparing the print speed settings, you
can see a difference in number of passes/overlap and print resolution. Watch the difference between Max Speed,
Speed, Normal, Quality and Max Quality setting of the C6500 print two, 4” x 6”
labels.
And not a streak in sight on these labels.
 |
| C6500 Labels With No Streaks |
To confirm my ideas, I contacted Andy Scherz, Product Manager Epson to
learn more about the overlap capability of the C6500 printer.
According to Andy, “Epson has a lot of experience making printers that
don’t streak; especially the high-resolution photo printers. The best way for me to explain how the C6500
works is to compare to other printers.”
Continuing, Andy says, “the C3500 prints basically 1" at a time” by
moving the printhead left to right, then another inch followed by right to
left. At the intersection between this
printing, a banding effect may occur if the ink spray doesn’t overlap exactly
correct. In the C3500 driver, you can
adjust for this banding effect; but it takes time. Since the C3500 was
introduced, the Epson driver/firmware was updated to add a “Quality Mode 2”
setting that makes 2 ¼ passes on average which greatly improves print
quality.” After selling and installing
1,000+ of the C3500 printers, the effect of this setting was news to me.
Everyone with a C3500 should consider changing/testing the Mode 2 settings!
“Comparing the C7500” says Andy, “Epson uses the new Precision Core
technology that produces precise dots/pixels of color. These precise dots produce better image
quality than other types of older, inkjet printers. Using an analogy, it’s like shooting a rifle
compared to shotgun; a very precise dot with the Precision Core based printers.”
Even with this new technology, the C7500 may leave “print artifacts”.
First, an inkjet nozzle may get plugged and leave a vertical streak. The C7500 uses a “waterfall” type of
printhead, which means the printhead does not move. If a nozzle gets plugged, the C7500 can find
the plugged nozzle and attempt to compensate to correct the print (dot
substitution). I understand it takes
more than one plugged nozzle to notice streaking in the C7500. An operator can attempt to unplug the nozzle
first by using the Cleaning function, then try to remove air in the ink lines
from the Maintenance menu from the front LED screen.
Second, as the C7500 prints so fast, localized wind as the media moves
through the printer may create print artifacts.
I’ve found by moving the Color Mode Ink Profile to “Dark” improves this
issue significantly.
 |
| C7500 Ink Profile Setting |
Comparing the C7500 to other printers, Andy says, “printheads in other
label printers are not as durable as the Precision Core. Therefore, they need
to be replaced frequently; and as they fail, the number of streaks increase. Further, the pixels look more like a “splat”
up close rather than a precise dot with Precision Core.”
The C6500 has both similarities and differences to the C3500 and the
C7500 printer. First the C6500 uses the
new Precision core technology like the C7500 producing very fine print
resolution. Second, the printer overlaps
when printing, but potentially much better than the C3500.
In my discussions with Andy, I learned the following about the C6500:
- The media is stopped during printing eliminating wind effects.
- The C6500 then uses special overlap patterns of head and paper feeding to eliminate streaking.
- In Normal mode, average overlap is 2.5 passes. In Max Quality mode, the average overlap is 12 passes. This overlap means that when a nozzle is plugged, other nozzles can easily compensate for the issue. Further, the multi-pass patterns averages out any feed or alignment imperfections virtually eliminating streaking.
- In Speed and Max Speed, the C6500 does not overlap. By combining the more precise dots from the Precision Core printhead with shifting the C,M,Y colors darker in the Color Correction dialog box.
 |
| C6500 Color Correction For Max Speed |
Better print quality can be produced using these lower resolution/faster
print speed settings.
 |
| Bottom = "Normal"; Top = "Max Speed" |
Bottom “Normal” setting (About
2”/Second) with no banding; Top “Max Speed” setting with Max Color setting
(about 5”/Second).
In the top, I can see slight
banding. In an attempt to improve this
setting, I made a banding adjustment in the printer setting utility, including
printing an adjustment sheet.
 |
| C6500 Banding Adjustment |
 |
| C6500 Banding Adjustment |
And I did improve the banding with the
adjustment. One interesting point: I
found Max Speed seemed to produce less banding than the Speed setting.
Andy says, “Normal setting will
be sufficient for most organizations.
But by adjusting Max Speed, Color Correction and Banding, higher speeds
can be obtained with sufficient print quality for most labels.”
With the printing overlap,
operators will find the C6000 series printers easier and less costly to run;
Less to no streaking and no need to replace printheads as with Kairo, QL-120, LX2000,
LX900, VP485, VP495 and the 300x label printers. And if you need faster speeds, setting
changes available in the C6500 make the printer run much faster.
If you are tired of dealing with
streaks in your label printing, contact us.
We’ll help make your operator’s life much better.
Guy Mikel
855-962-7670