To help you and your customers start printing on-demand
color labels, I like to give you my personal “Quick Start Guide” on using the
Epson TM-C3400. As printing on-demand
color labels is different from using a thermal transfer, monochrome printer, I
want to make sure you get starting quickly and easily. Every week, I help people begin using this printer; and want to share what I have learned through all these webinars.
First, unbox the printer, plug in the electrical and
USB/Ethernet cords and insert the paper from the box into the printer. To insert the paper, open the front door by
pulling up the lever on the left side, lifting the blue lever on the inside of
the printer, placing the roll of labels between the silver disk on the right
side and the blue lever on the left side, pushing down the blue lever and
pulling the leading edge of the paper out the top as you close the front door.
Second, insert the ink cartridge into the printer.
Third, turn on the printer.
After turning on the printer for the first time, the printer will run
approximately to 7 minutes. This
initialization process fills the lines to the printhead with ink; consuming
about ½ of the starter cartridge that comes in the box.
Fourth, while the printer is running, download the latest
driver (currently v1.5) or the TM-C3400 Easy Setup Wizard:
You will find the driver as the first item under the driver
section. The third item is the Easy
Setup Wizard that enables you to install the driver and answer the questions
required to start printing. The Wizard
may be the easiest way to start printing.
For the first time, I recommend starting with the setup
wizard. Following this Wizard forces you
to answer the important questions to configure the printer properly. For example, media layout:
This step sets the size of media you want to print. Other sections include Media Settings (Type
and Quality) and Cutter Settings (Auto Cut and No Auto Cut). This Easy Setup makes it simple to configure about
80% of the TM-C3400 settings. As a new utility,
this Wizard makes it significantly easier to use the TM-C3400. If you or your customers have a TM-C3400, try
it.
If you chose download the driver directly, follow the next
set of instructions. Please remember to
designate and remember to what directory/location you downloaded the
driver. After downloading, please
decompress the driver and look for the EPSetup icon in the driver folder.
After starting the setup, you will have the opportunity to
install the driver for a local setup (i.e. USB) or for a Network
(Ethernet). In the network install, the
driver should discover the printer automatically and enable you to manually set
the IP address if desired. If the driver
does not discover the printer, download and run the EpsonNet config utility
(bottom of the tech resource guide page with the link above). Find “access control“, enable printer access,
and configure the settings identical to the picture below.
Fifth, now set the default settings of the printer. From the Start menu, go to Devices and
Printers and right click on the TM-C3400 icon to select properties (XP) or
printer properties (Windows 7). You will
then need to select the advance tab on the properties dialog box. At the bottom left, you will see the “printing
default” settings selection. You may
want to still complete this setup even if you completed the Easy Setup Wizard.
Sixth, in printer properties, go to the “Driver Utilities”
tab and select “Driver Preferences”, second from the top on the left-hand
side.
In this section, select “inches” if you want at the bottom, “Enables
the Advance Function…” and Use Epson Status Monitor as seen in the image above
and click OK.
Seventh, and probably the issue that causes the most
problems for new users, media position detection. The TM-C3400 has a gap sensor (default
setting) and a blackmark sensor. If you
have continuous media and the default gap sensor setting is enabled, the
printer will spit out about 3 feet of media and error.
To configure this setting, go to the Maintenance and
Utilities (fourth) tab, and select the Media Position Setting (top right-hand side).
Use “Detect Margins Between Labels” for Die-Cut labels, Use “Detect
Blackmark …) (for either continuous or die-cut labels) and use “No Detection”
for continuous labels. Once you are
finished with configuring the driver, you can replace the media that came with
the printer with the type you want to use.
Eighth (while on this tab), I recommend a few other
settings. Notification settings, second
from the top on the left, hit next and select “No Beep”. The TM-C3400 has a very loud beep for no
paper, replace ink or errors.
Ninth (while on this tab), I recommend you change the
printer to economy mode if you are printing less than 40 to 50 labels per
day. As this printer uses ink to clean,
it consumes ink when on but not in use.
To turn off the automatic cleaning, select “Post Printing Verification”
on the top left of the Maintenance and Utilities tab, click Next, and then
select the third selection down.
“Economy Mode For Low Print Volume”. This selection will save lots of ink,
especially for resellers conducting demonstrations or testing. This selection, however, requires an extra 3
to 4 seconds per print job as the printer checks for plugged ink nozzles prior
to printing.
Tenth, now go to the general tab to set up the media size
you require. Printing on-demand color
labels is different than most desktop printers in one key way; most people print only 8.5” x 11” pages. However, labels
and tags are all different sizes. So you
need to set up in the Epson driver the sizes of media you want to print. From the tech resource link above, please
download the how to sheet, “Creating New Media Layouts” (the second one on the
list). This guide provides examples of
how to set up different media layouts.
Eleventh, you can select a few other important settings:
Print Quality and Auto Cut (especially for continuous media). Save roll media enables the printer to cut
after (or before and after) the image rather than at the selected label length
to save media.
Then select OK as the printer defaults are set. Now I recommend you replace your media with
the type of media you want to print.
Twelve, I recommend you check the version of the firmware in
the printer. To check firmware, hold
down the “Feed” button while turning on the printer.
You need to hold the “Feed” button the entire time the printer is
starting. The latest version of the
firmware is ZSE02001. If you or your customers have any other
version, contact me so I can send you the latest firmware.
After setting the defaults and confirming the firmware, I
recommend you print a label from Adobe Reader or another Windows software
application. If you need an example
label to print, contact me; and I’ll send you a PDF to print.
Once you open up a PDF or JPEG in your application, be sure
to check the printer properties.
I find that certain applications don’t always pick up the
defaults settings initially. Be safe and
check the properties first. With Adobe
Reader or Acrobat, the print dialog box offers two settings that make printing
labels much easier; Fit and Auto Portrait/Landscape. These settings make printing labels as PDF’s
(and JPEG’s using Acrobat) much easier.
Once you print using Adobe Reader, you are officially ready
to print from any Windows application.
If you want, contact me so I can step through the initial configuration
of the TM-C3400 with you.
Last point; be sure to review the “Rear Feed Printing Instruction
Sheet” from the link above if you plan to use fanfold media or an
unwinder with a large roll. Using the rear feed printing
involves changing a dip switch, inserting a plastic piece and changing a setting on the General Tab of the driver.
I hope this Getting Start post makes it easier to start printing
on-demand color labels.
Guy Mikel
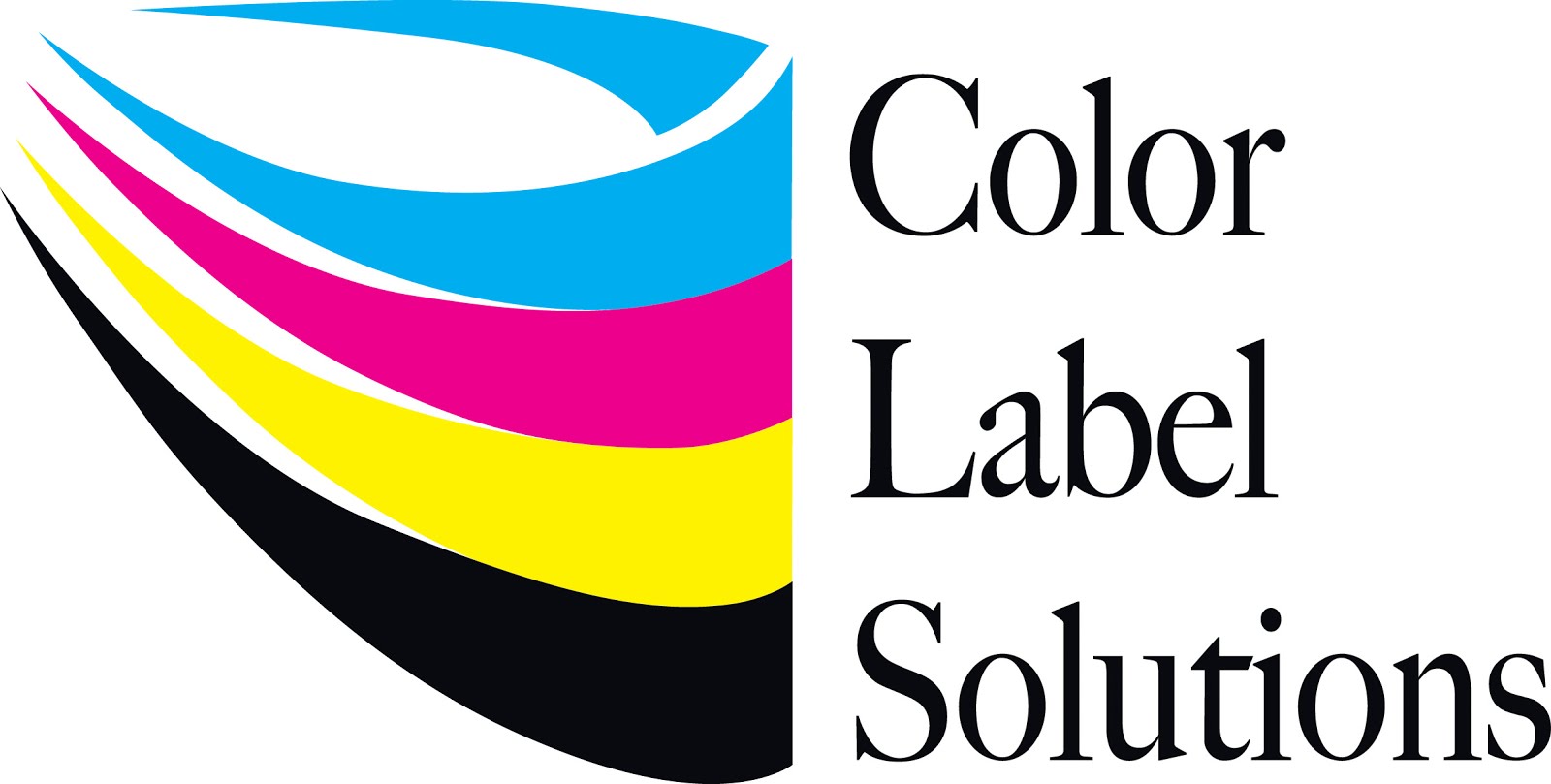














No comments:
Post a Comment